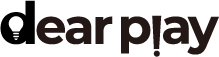상세 컨텐츠
본문

야, 너두(디자인) 할 수 있어 3탄!
똑같은 폰트로 작성한 PPT, 근데 왜 나만 깨져 보일까?
멋진 템플릿과 참신한 내용의 제안서, 그런데 텍스트가 좀 이상해 보인다??
파워포인트에서 프레젠테이션이나 웹용으로 보일 때 매끄럽지 않고 울틍불퉁한 텍스트 깨짐 현상이 나타납니다.
특히나 슬림한 폰트에서 그리고 크기가 작은 본문의 텍스트에서 두드러지게 보이는데요,

똑같은 pt의 똑같은 서체를 썼지만 깔끔해 보이는 이유, 도대체 무엇이 다른 걸까요?
이번 포스팅은 매끄럽고 부드럽게 보이는 텍스트의 비밀을 밝혀보겠습니다.
흔히 본문으로 쓰시는 나눔 고딕 14pt 기준으로 설명드리겠습니다.
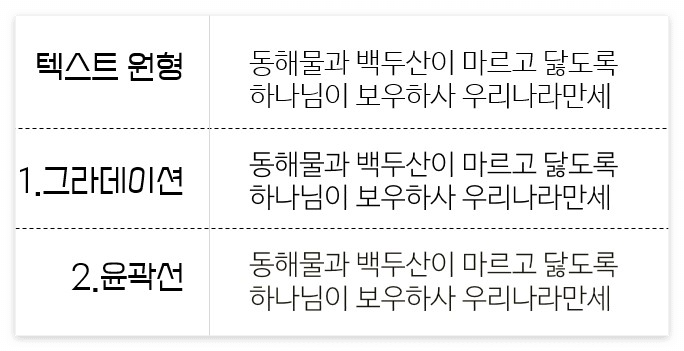
차이가 느껴지시나요?
이런 현상은 2가지 방법으로 해결할 수 있습니다.
① 그라데이션 채우기와 ② 윤곽선 지정입니다.
#01. 그라데이션 채우기
그라데이션 채우기는 도형 서식 →텍스트 옵션→ 그라데이션 채우기 선택 →그라데이션 시작과 끝 컬러를 동일하게 지정해 주시는 방법입니다. 폰트 자체에 효과가 적용되면서 깨짐 현상 없이 깔끔하게 보입니다.
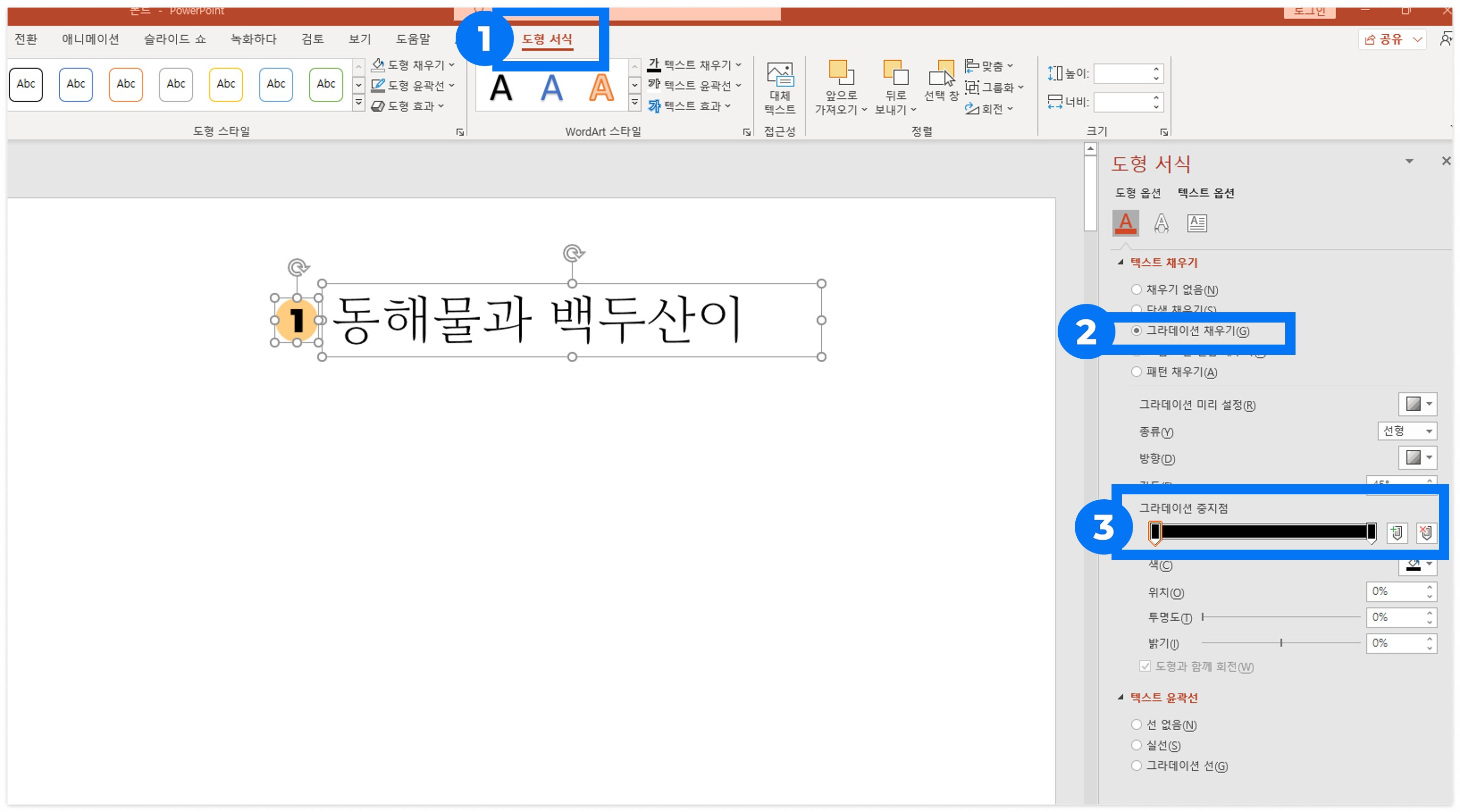
#02. 윤곽선 지정
이건 제가 아주오래전 부터 사용한 방법인데요,
도형 서식→ 텍스트 옵션→ 텍스트 채우기 (블랙) → 텍스트 윤곽선을 선택하시고 투명도를 85~90%로 지정하시면 윤곽선이 잘 보이지 않지만 텍스트가 선명하고 매끄럽게 나타납니다.

#03. 그라데이션 vs 윤곽선
두 가지 모두 매끄럽게 표현되지만 확대해서 보시면 큰 차이가 있습니다.
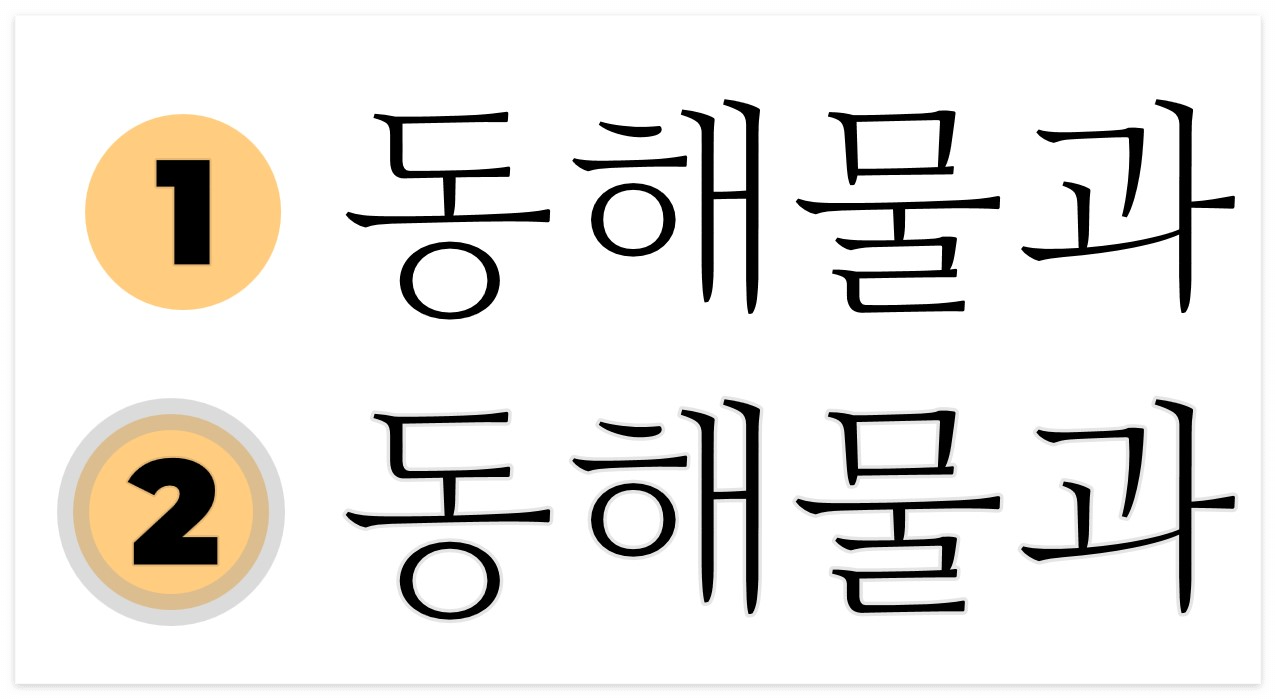
윤곽선이 지정된 텍스트는 약간의 입체감과 더불어 부드러운 느낌이 더해지는데요,
투명도를 100%로 설정하셔도 깨짐 현상은 없어지지만 선명도에서는 좀 떨어지더라고요, 그렇다고 4~50%로 지정하시면 윤곽선이 드러나 자칫 올드 한 스타일의 폰트가 될 수 있습니다.
물론 폰트의 형태에 따라 수치는 달라질 수 있으니, 디테일한 설정은 폰트에 따라 적용해 보시면 좋을 거 같아요.
또한 윤곽선의 컬러를 약간의 미색으로 지정하시면 좀 더 선명하고 깔끔한 느낌의 가독성 높은 텍스트가 완성됩니다.
이렇게 지정된 텍스트는 크기를 줄이거나 늘려도 변함없이 유지됩니다.
비교해 보시면 더욱 극명한 차이를 느끼실 텐데요.
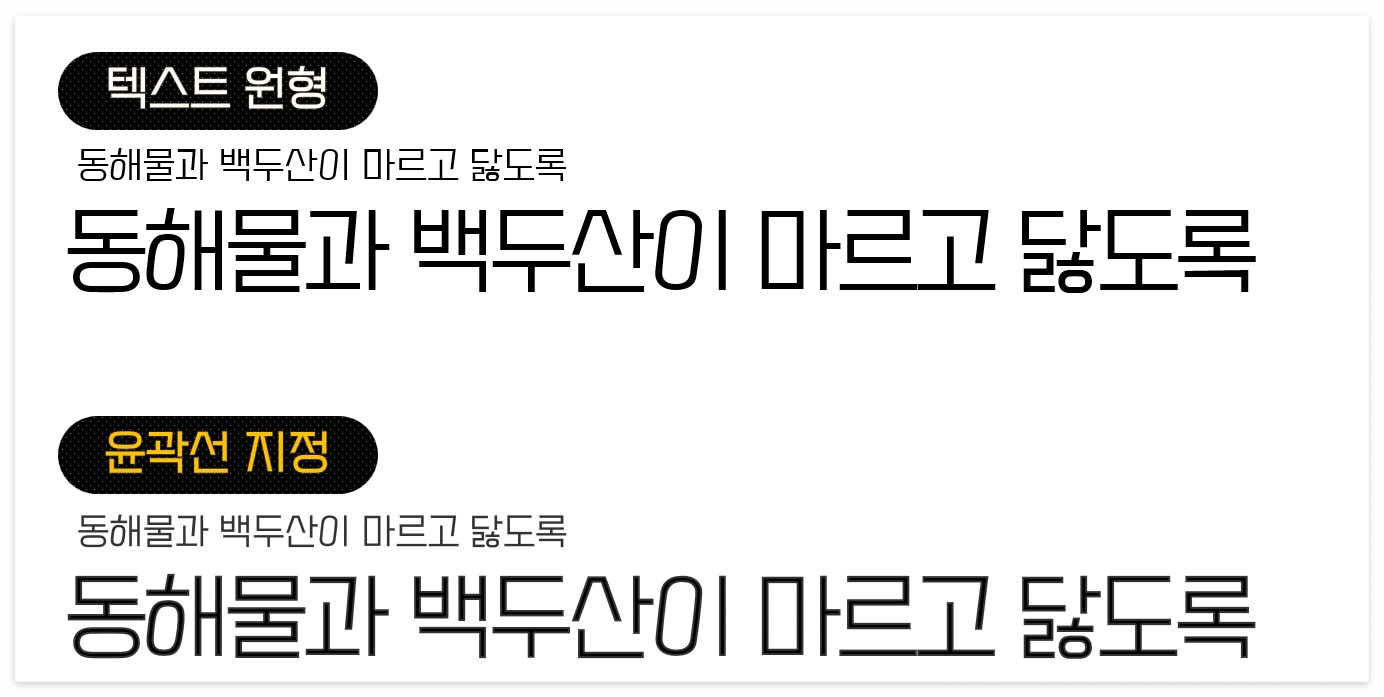
또 한 가지 팁은 텍스트 하나씩 선택하여 윤곽선을 지정하시기 힘드시다면 단축키 CTRL(컨트롤)+A를 눌러 슬라이드에 있는 전체 개체를 선택하신 후 일괄 적용하시면 됩니다.
어떠신가요? 작은 차이가 명품을 만든다고 하죠?
텍스트 윤곽선 지정이라는 작은 노력이 전체적인 PPT의 퀄리티를 좌우합니다.
파워포인트는 우리의 목적을 글로써 전달하는 커뮤니케이션에 최적화된 프로그램이죠,
그러니 텍스트는 바로 PPT의 핵심입니다.
오늘 포스팅을 통해 좀 더 있어 보이는, 프로패서널함에 한 발짝 다가가셨길 바라봅니다.
작성하시는 PPT의 대상이 누구던 모두를 사로잡는 기회가 되시길,
손 프로였습니다.
#PPT글꼴 #ppt만들기 #무료폰트다운 #상업용무료폰트 #한글폰트 #글꼴 #무료서체 #무료폰트다운
#ppt디자인 #회사소개서제작 #제안서디자인 #ppt만들기 #파워포인트디자인
#피피티템플릿 #무료템플릿 #무료ppt #ppt무료 #ppt텍스트 #ppt워드아트 #ppt깨짐
'바로 써먹는 PPT디자인' 카테고리의 다른 글
| PPT 09 : 강조의 끝판왕 롱쉐도우, 긴그림자 효과 무료 템플릿 (0) | 2023.09.08 |
|---|---|
| PPT 08 : 강아지&고양이 귀여운 반려동물 무료 템플릿 (1) | 2023.09.08 |
| 같은 폰트, 다른 느낌? 가독성 높은 PPT텍스트 (0) | 2023.09.07 |
| PPT 07 : 텍스트 이미지 효과로 깔끔한 PPT템플릿 무료 다운 (2) | 2023.09.05 |
| PPT 글꼴 : 텍스트 이미지 채우기로 PPT 만들기 (0) | 2023.09.05 |